Feeding our Blackmagic ATEM Switcher with Zoom Participants

A few weeks ago I had a blog post on my Zoom and Stream Deck configuration to support TV interviews. The setup continues to evolve and I wanted to take a moment to share an update.
The biggest problem we have with Zoom is the Audio-Follow-Video auto-switching within Zoom. We prefer to see people full screen and don’t want to depend on the gallery view, in fact I try to avoid it.
Using the spotlight or pin tools in Zoom just doesn’t work fast enough for our purposes. We want to cut between participants just like we would in a traditional in-studio interview show. This includes reaction shots and cutaways.
Multiple Zoom Calls Into Switcher
The new setup we’re experimenting with uses multiple PCs, all with separate Zoom connections, each set to full screen with a single participant “pinned”. The output of each PC feeds the Blackmagic ATEM via HDMI as a source.
I was a little concerned about lip-sync or slight delays between PC connections to Zoom. Thankfully that’s been a non-issue, everything syncs!
Primary Audio
To be clear, we’re only pulling audio from ONE of the PCs (input #1) with the gallery view display. All other switcher inputs are video only.
Once setup and configures, which does take a few minutes to establish all the Zoom calls, it works great! We can now switch between headshots, in the same way we would if guests were in-studio. I can bring in lower third graphics without fear the Zoom auto-switching and don’t need to chase pinning and spotlighting people.
The only downside is the number of PCs needed… To have a true single shot of everyone you need one more PC than you have participants. (one is always dedicated to the gallery or multiview.)
So in this case I have FOUR workstations running Zoom for a three-person show.
Couple of Notes & Tips
- “Hide self-view” on the PC displaying the gallery view.
- All other Zoom workstations should have their mic and cameras OFF as they are for view only purposes of feeding the switcher.
- All Zoom workstations must be set up in a dual-monitor setup, with the pinned zoom person on the second monitor. Then you want to open up the chatbox and place it on the first (primary monitor) THIS IS CRITICAL! Placing the chat box open on the primary monitor avoids pop-up alerts on your full screen pinned video. (Hopefully, that makes sense)
- You also want to “Hide all non-video participants” on the main gallery view feed so you don’t see all the extra zoom caller PCs feeding the switcher.
Happy to answer any questions and would love to hear anyone with suggestions on how I might improve things.

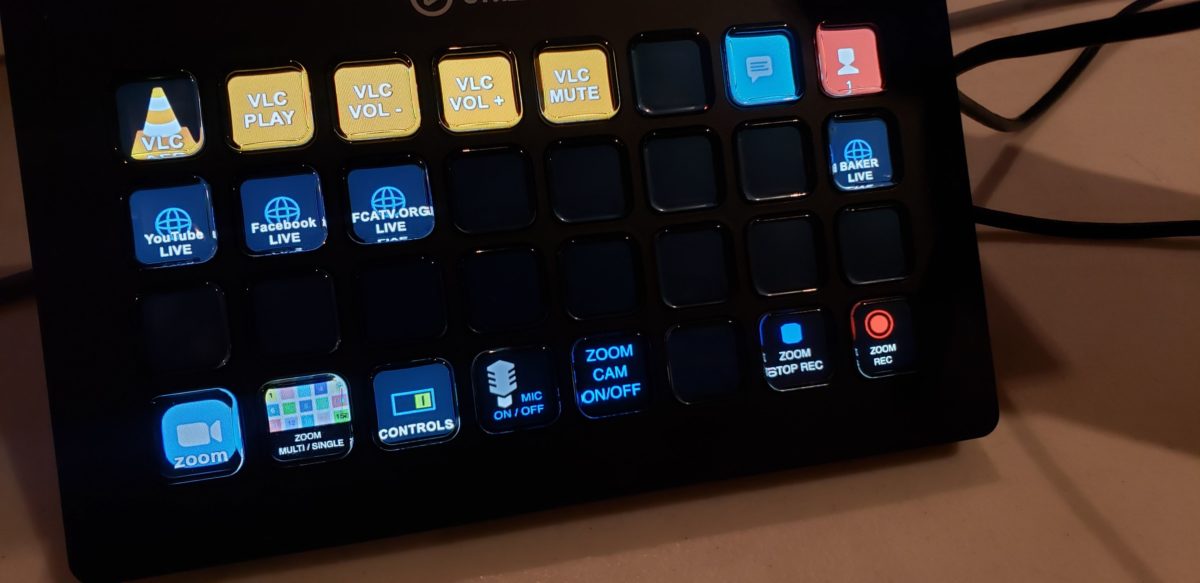















 Solution
Solution
