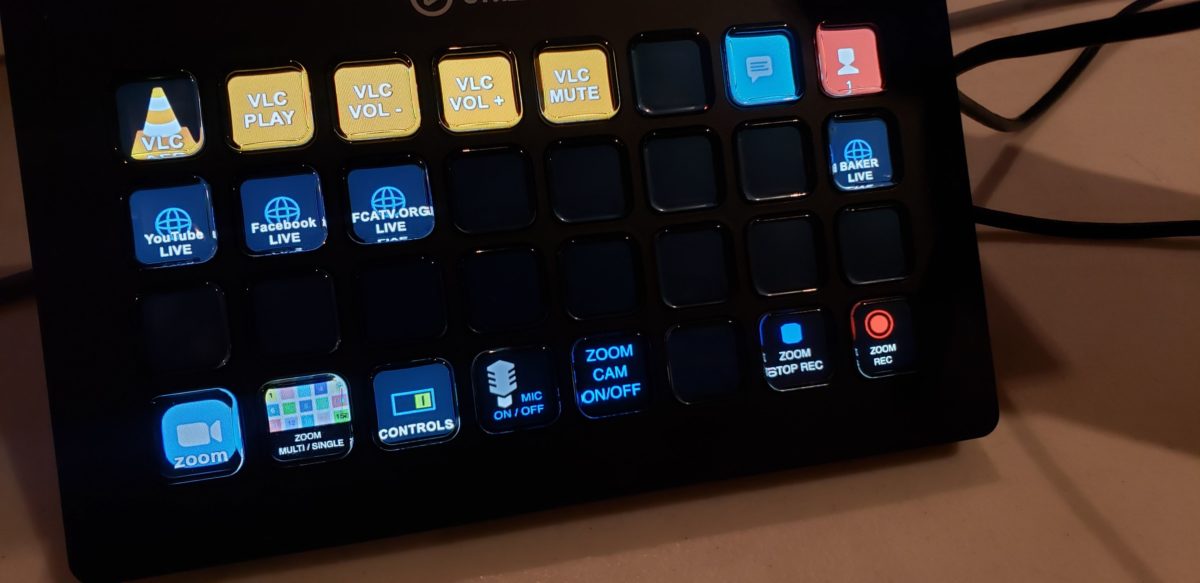Currently in post-production, Oscar-winning editor Walter Murch is working on a passion project, ‘Her Name was Moviola‘, a documentary about cutting film the way it “used to be done”.
What is a Moviola? Well, simply put the Moviola was a tool used in the process of editing film from the 1920 all the way to the 1970s.

“la moviola” by luarembepe is licensed under CC BY-SA 2.0.
Not a flashy device, but a workhorse of the film industry! Editors like Walter used the Moviola to birth masterpieces like “Citizen Kane” and “Gone with the Wind”, shaping the language of film editing for generations.
Although I’ve never used a Moviola, I have an appreciation for the craft of early film editing, decades before the advent of non-linear editors like Avid, Adobe Premiere, and Final Cut Pro.
I started editing video on 3/4″ U-Matic A/B roll editing systems in the 1990s and although not the same, it was the video’s precursor to non-linear computer-based editing software. Both film and video were tactile experiences, with physical media to manipulate. I can hear the U-Matic tape machines clicking and whirling as it took commands from the editor controller. The Moviola was even more tactile, as editors physically interacted with the film, threading, marking, splicing, and reviewing.
There’s no better person to enlighten the future generations of our past than Walter. He has spent a lifetime focused on his craft and giving back. Remarkably open, Walter has shared his thoughts through books, documentaries, interviews, and even a letter to film critic Roger Ebert, “Why 3D doesn’t work and never will. Case closed.”, which is a great example of Walter’s thoughtful views.
“If we don’t do something like this soon, it will be too late. Those of us with the muscle-memory of how to dance with the Moviola are exiting the scene, and all the necessary support equipment is disappearing into landfills with each passing day.”
– Walter Murch
You can learn more about the film on the website: https://moviolathemovie.com/
There’s also an active Twitter/X: https://twitter.com/MoviolaTheMovie
On October 1st the group announced they were going into the final stages of post-production. A release date has not been announced yet, I’ll be keeping an eye on this one!
We’re going to the colour grade, music score and sound mix stage of our film in the new few weeks, and we are so excited! pic.twitter.com/tbEHbrLSDF
— Her Name Was Moviola (@MoviolaTheMovie) October 2, 2023
You can learn much more about this project and the motivations behind it, in this great interview with Walter Murch on the Pro Video Coalition website: https://www.provideocoalition.com/her-name-was-moviola-an-interview-with-walter-murch-about-film-editing-with-the-moviola/